
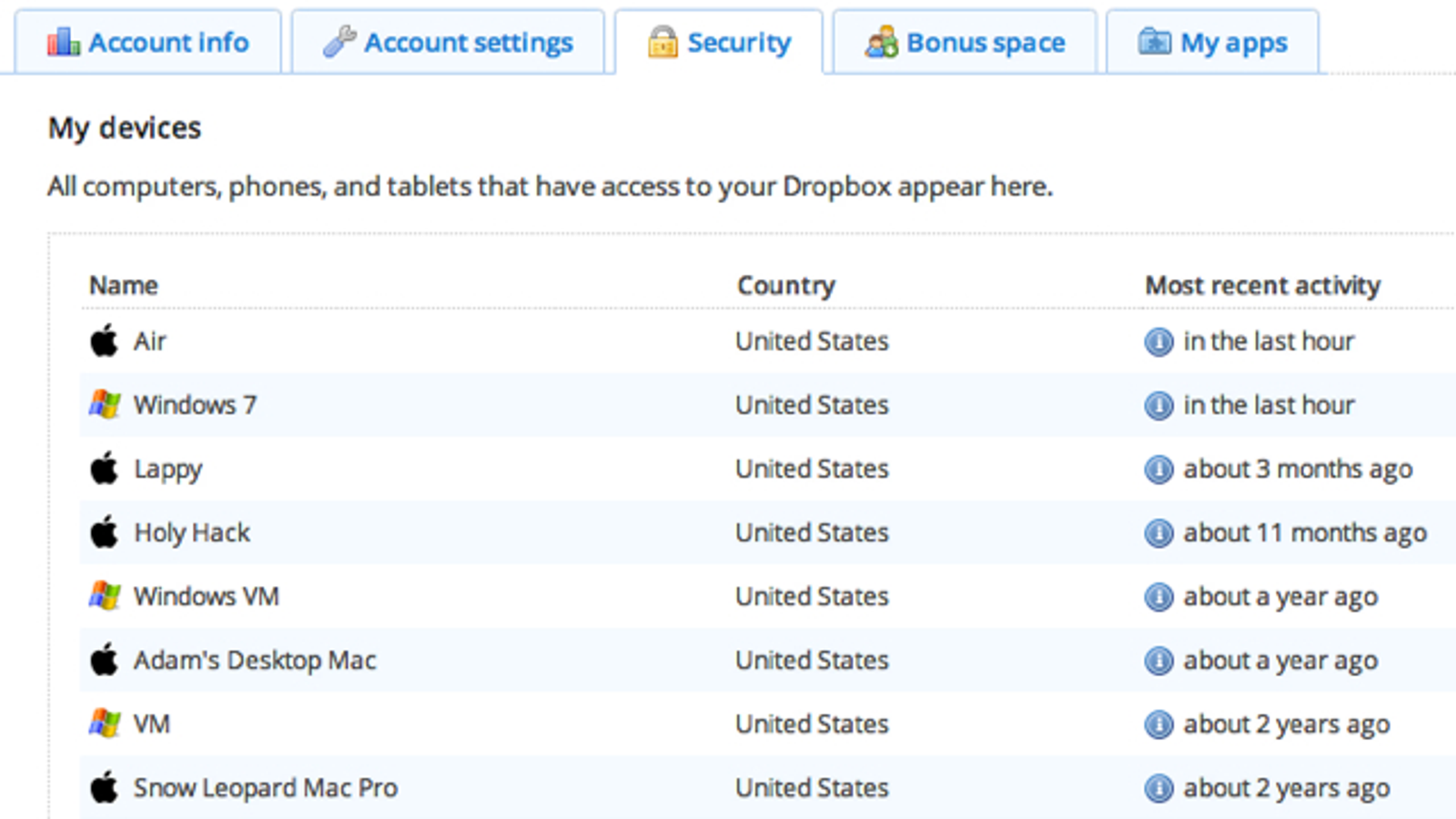
Note: You can only replace the original if you are the file owner or have edit access.Everyone with access to the original file will see the changes. If you choose Replace original, your edited PDF will replace the original file in your Dropbox account.Anyone with access to the original file won’t see the changes. If you choose Save a copy, your edited PDF will be saved as a new file in your Dropbox account.You can also resize or rotate the text box by clicking and dragging the corner handles of the text box. Note: You can change the font, size, and color of the text by interacting with the formatting toolbar at the top of the PDF preview.To add text, click Add text, click in the PDF where you’d like to add a text box, and type your text.Note: To fill out a PDF form in Dropbox, it must be an interactive PDF with fillable fields.To fill out an interactive form, click the fillable field you’d like fill out and type in the text box that appears.To delete a page, click the page(s) you’d like to delete in the left sidebar and click Delete page.To reorder pages, click the page(s) you‘d like to reorder in the left sidebar and drag it to a new location.To rotate a page, click the page(s) you’d like to rotate in the left sidebar and click Rotate right or Rotate left.To insert a page, click Insert page and follow the prompts to insert a PDF from your Dropbox account.
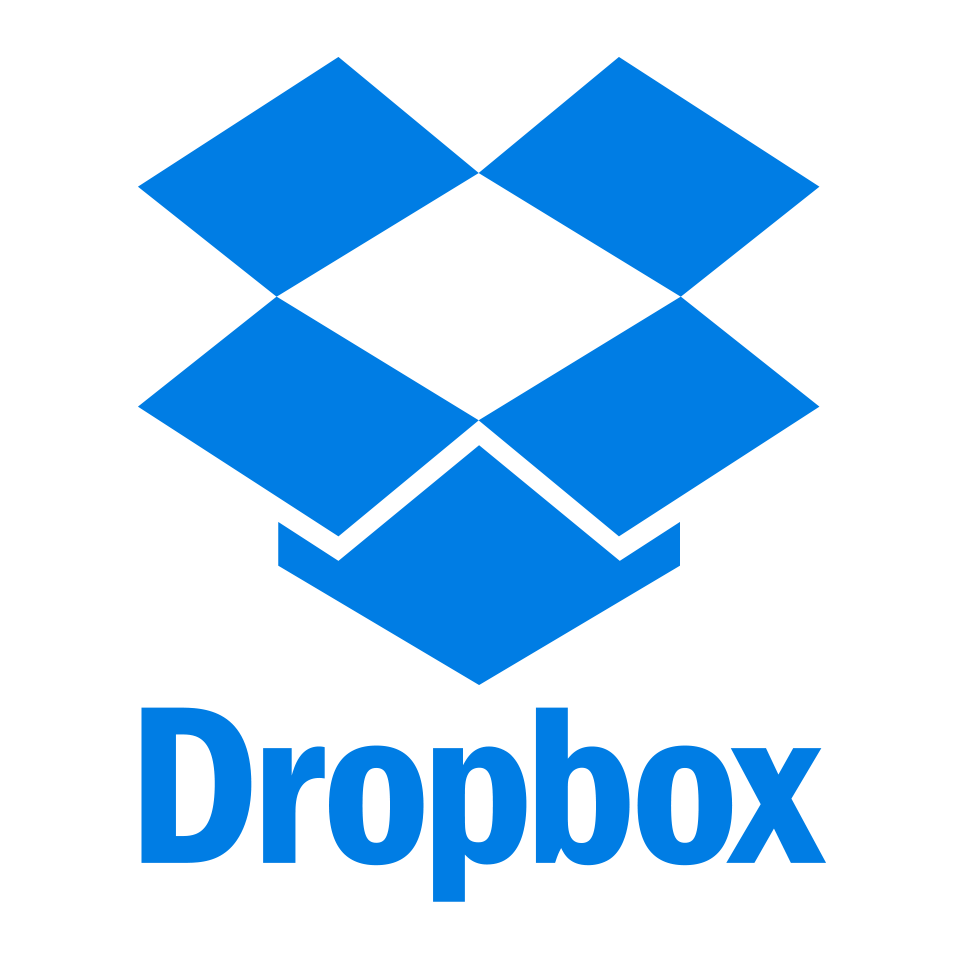


 0 kommentar(er)
0 kommentar(er)
